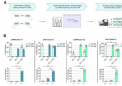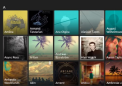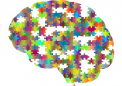大家好,我是小新,我来为大家解答以上问题。透视表excel透视表怎么做,透视表怎么做很多人还不知道,现在让我们一起来看看吧!

1、1 建立数据透视表(图)的目的 数据透视表能帮助用户分析、组织数据。
2、利用它可以很快地从不同角度对数据进行分类汇兑。
3、 首先应该明确的是:不是所有工作表都有建立数据透视表(图)的必要。
4、 记录数量众多、以流水帐形式记录、结构复杂的工作表,为了,将其中的一些内在规律显现出来,可将工作表重新组合并添加算法。
5、即,建立数据透视表(图)。
6、 例如,有一张工作表,是一个大公司员工(姓名、性别、出生年月、所在部门、工作时间、政治面貌、学历、技术职称、任职时间、毕业院校、毕业时间等)信息一览表,不但,字段(列)多,且记录(行)数众多。
7、为此,需要建立数据透视表,以便将一些内在规律显现出来。
8、2 创建数据透视表 ⑴将光标移入需建立数据透视表的工作表中,然后单击"数据"·"数据透视表和图表报告"。
9、 ⑵"数据透视表和数据透视图向导-3步骤1"对话框上,单击"下一步"(选用默认选项,“Microsoft Excel数据清单或数据库”)。
10、 ⑶在"数据透视表和数据透视图向导-3步骤2"对话框上,“选定区域”框中,已经自动选定工作表的(整个)数据区域,单击"下一步"。
11、 ⑷在"数据透视表和数据透视图向导-3步骤3"对话框上,选用默认选项:"新建工作表",在当前工作的左侧创建一个新工作表。
12、这样做,可以保证原始数据的安全以及可利用性。
13、单击"完成"后,一张新工作表-“数据表(下图所示)”即出现在当前工作的左侧。
14、3 设置数据表中数据的关系3.1 数据表上,几个区域的设定方法 “请将行字段拖至此处”(相当于“左端标题行”),将作为横向分类依据的字段,从“数据透视表”工具栏上拖至此处。
15、例如,将“所在部门”字段拖至此处。
16、 2、“请将列字段拖至此处”(相当于“顶端标题行”),将作为纵向分类依据的字段,从“数据透视表”工具栏上拖至此处。
17、 拖至此处的字段是计数的“依据”。
18、例如,将“性别”字段拖至此处,计数的依据就是“男”和“女”两项。
19、 3、“请将数据项拖至此处”(相当于“普通数据区”),将作为统计依据的字段,从“数据透视表”工具栏上拖至此处。
20、 拖入该区中的字段,Excel将用某种算法,对其进行计算,然后将计算结果(汇总数值)显示出来(如何设置算法见3.2)。
21、 4、“请将页字段拖至此处”,将作为分类显示(筛选)依据的字段,从“数据透视表”工具栏上拖至此处。
22、 可以将一个或多个字段拖至此处。
23、此区域中的字段是分类筛选的“首要”条件。
24、例如,将“政治面貌”字段拖至此处,然后在其中,选择“党员”,则下方表格中,只统计“党员”有关的情况。
25、 提示:“顶端标题行”和“页字段”区中,均可有多个字段。
26、3.2 透视分析数据 改变透视表内部的透视关系,从不同的角度查看数据之间的内在关系。
27、主要包括:改变透视关系、添加或删除项目以及数据更新 改变透视关系 更改各区域中的放置字段,或改变字段的分组条件即可以改变透视关系。
28、 添加字段的方法上面已经介绍过了,删除方法,是将需删除字段拖出数据表区域即可。
29、 改变字段分组条件的方法:单击字段名右侧的三角形按钮,然后单击下拉式列表菜单上的相应条件 2、改变统计字段的算法 双击透视表左上角的统计字段名,打开”数据透视表字段“对话框(右图)。
30、 在“汇总方式”框内,选定所需的算法,然后单击“确定”。
31、 提示:对日期型字段求和时,以1990年1月1日起算。
32、 3、透视表的更新 若原工作表中的数据(含标题行-字段名)更改后,透视表作相应更新的方法: 默认情况下,当重新打开工作薄时,透视表数据将自动更新。
33、 在不重新打开工作薄的情况下,在原工作表的数据更改后,在透视表中单击“数据透视表”工具栏上的“更新数据”按钮即可。
34、 提示:普通数据更改后,单击“更新数据”按钮后,即可完成更新。
35、若更改了已经拖入透视表中的字段名,则该字段将从透视中删除,需要重新添加。
36、4 透视图表 将透视表制作成透视图表的方法是:单击“数据透视表”工具栏上的“图表向导”即可生成一张图表(位于左侧的新工作表上)。
37、 透视图表的编辑方法,与普通图表相似。
本文到此讲解完毕了,希望对大家有帮助。
 新传媒网
新传媒网