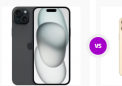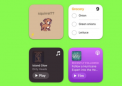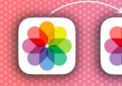大家好,小福来为大家解答以上的问题。hp蓝牙耳机说明书,hp蓝牙这个很多人还不知道,现在让我们一起来看看吧!
1、首先打开电脑,在电脑桌面的左下角找到如图所示的标志,点击它。
2、2、点击之后会在弹出下图所示的菜单,找到并点击左下方的设置的图标。
3、3、接着会进入这个界面,找到选项“设备”,点击进入。
4、4、进入设备的界面之后,找到“蓝牙和其他设备”选项,点击进入。
5、5、最后进入蓝牙和其他设备界面,直接打开蓝牙的开关就可以将笔记本的蓝牙功能开启了。
6、蓝牙功能开启方法:在电脑桌面处,点击电脑桌面左下方的图标。
7、2、在弹出的菜单列表中,点击右下方的设置的图标,进入Windows设置界面。
8、3、在Windows的设置界面,点击界面上方的“设备”。
9、4、在设备下方的列表中点击“蓝牙和其他设备”,进入蓝牙的设置界面。
10、5、在蓝牙和其他设备界面打开蓝牙的开关就可以将笔记本的蓝牙功能开启了。
11、惠普笔记本蓝牙功能开启方法:建议开机不停点击F10键进入Bios,选择Advanced-Built-in Device Options2、Embedded Bluetooth Device前面的勾选项;勾选即为开启蓝牙设备;取消勾选即为关闭蓝牙设备;3、点击Main—Save Changes and Exit键,选择Yes保存退出;4、完成退出。
12、设置方法:首先要先百确定蓝牙打不开的原因,由于蓝牙用的比较少,所以有可能是优化软件将其禁用了,这时需要先从优化软件中解除禁用;2、然后按Win+i打开度电脑设置,在无线设置中查看Bluetooth也就是蓝牙有没有开启;3、或者打开控制面板--管理工具,问进入本地服务,找到Bluetooth Support Service服务项,将其设置为“自动”,并重启此服务;4、另外,笔记本上还有蓝牙的快捷组合键,答一般为fn键+蓝牙键,不同的电脑可能蓝牙键的位置有所不同,找到并打开回,当电脑上的蓝牙指示灯亮起时就答表示已经开启了。
13、如果问题没解决,再看是不是装了其他通讯软件与之冲突。
14、HP笔记本蓝牙开启方法:HP笔记本内置蓝牙和无线网卡是同一个开关,在F12键位置,使用Fn+F12快捷键或单独按F12键进行开启和关闭即可。
15、当指示灯为白色时,说明开关已经打开;当指示灯不亮时,表示开关关闭。
16、2、在蓝牙开关已经打开情况下,桌面右下角任务栏处会有一个蓝色的蓝牙图标,鼠标右键点击蓝牙图标,选择“添加设备”,机器会自动搜索周边的外围蓝牙设备,点击自己的搜索到的蓝牙设备,选择下一步,就可以进行连接了。
17、3、如果桌面右下角没有蓝牙图标,请您鼠标右键点击“计算机”(或“我的电脑”),选择“管理”,打开“设备管理器”,看一下蓝牙设备是否显示正常。
18、如果显示不正常,例如蓝牙设备前有黄色的问号或叹号,说明需要安装蓝牙驱动。
19、4、温馨提示:如果笔记本已经搜索到外置蓝牙设备,但是连接不上,请您进行以下操作:(1)请您在开始菜单中点击“运行”,输入services.msc,找到Bluetooth Service和Bluetooth Support Service,查看是否设置为“启动”和“自动”了,如果没有,设置为“启动”和“自动”试试。
20、(2)鼠标右键点击任务栏处蓝牙图标,选择“打开设置”,在“选项”下面有一项“允许Bluetooth设备查找此计算机”,看一下它前面是否打勾,如果没有,打勾试试。
本文到此分享完毕,希望对大家有所帮助。
 新传媒网
新传媒网